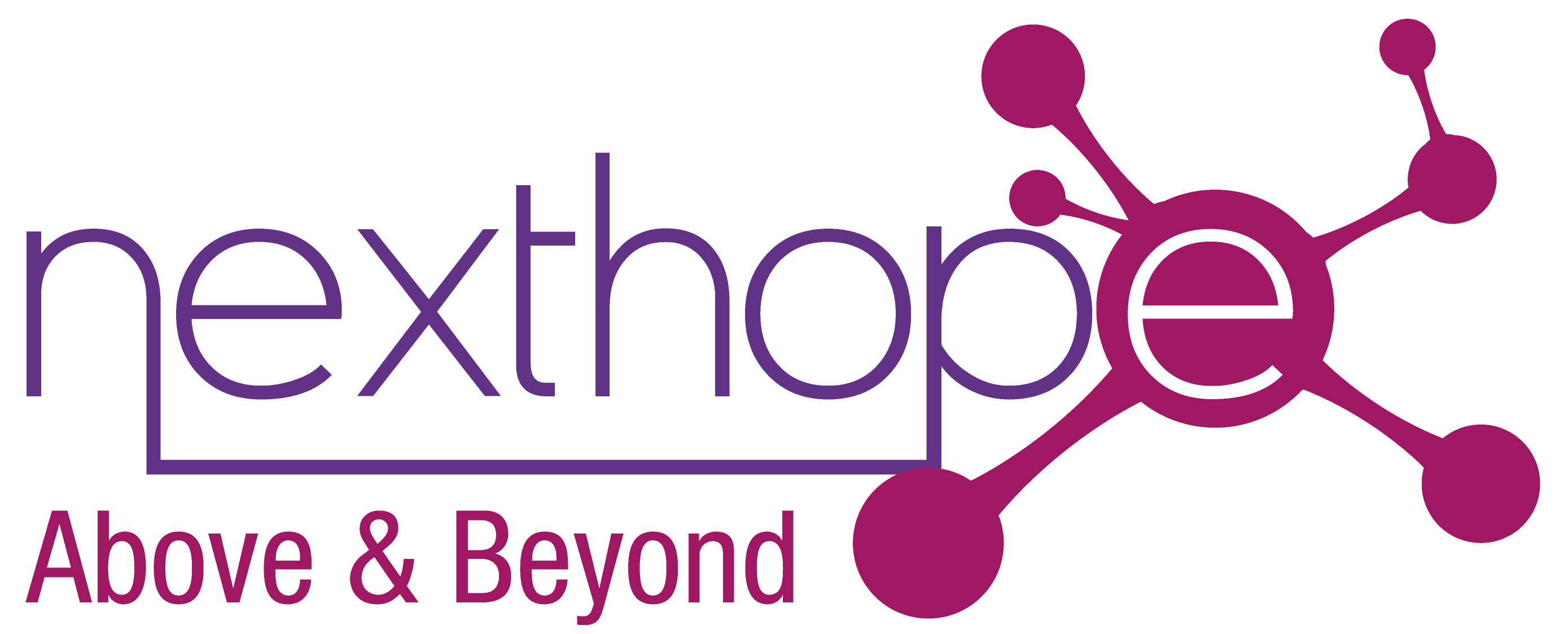Les utilisateurs d’ordinateur sont habitués à n’avoir qu’un seul système d’exploitation sur leur machine. User d’un autre système revenait à réinitialiser l’appareil au risque de perdre toutes ses données ou au mieux à faire un long processus de sauvegarde. S’il y a besoin de passer à un autre système pour une raison ou une autre, la solution était de se procurer un autre ordinateur, mais ce n’est pas un moyen donné à tout le monde. La virtualisation est une solution qui permet d’utiliser plusieurs systèmes d’exploitation sur un seul ordinateur. Elle permet aux utilisateurs – expérimentés comme débutant – de tester des logiciels et des systèmes d’exploitation complets sans changer le système de base de leur PC.
Pour les administrateurs et responsables informatiques, l’utilisation de machines virtuelles est une option plus sécurisée, car elle isole tout processus exécuté sur la machine virtuelle du reste du PC. Aucun risque ainsi pour la sécurité.

Pour 2019, découvrez à quelles machines virtuelles recourir pour être au top
WMware est l’une des meilleures machines virtuelles du marché en raison de sa polyvalence et de sa rapidité. Il est facile à installer et à utiliser pour tous les niveaux de compétence.
VMware Workstation 15 Player
Après 20 ans de développement actif, VMware Workstation 15 Player est une solution de virtualisation locale mature et stable qui peut être utilisée à la fois comme outil pédagogique personnel et comme outil simplifié pour les entreprises. Il a été créé principalement comme une option pour les utilisateurs occasionnels qui ont besoin d’exécuter des machines virtuelles. Parmi les caractéristiques principales : une interface utilisateur simple, création facile de la machine virtuelle, Impression d’OS invité sans lecteur en plus de la possibilité de l’utiliser pour isoler les postes de travail de l’entreprise des périphériques BYOD. Dans sa version pro, les utilisateurs ont en plus la possibilité de cloner des machines, celle de se connecter en toute sécurité avec vSphere ou d’autres serveurs de station de travail. De plus, il est compatible avec les technologies de Cloud ou de conteneurs comme Docker et Kubernets. Il contient également des fonctionnalités puissantes pour les professionnels de la sécurité informatique.
Découvrez plus de détails sur cette solution de virtualisation avec l’équipe de Tsilavo Ranarison, CEO de la société NextHope Madagascar
VirtualBox
VirtualBox est un logiciel de machine virtuelle convivial qui offre un grand nombre de fonctionnalités qui donnent l’impression que la maintenance et l’utilisation de cette machine virtuelle est un jeu d’enfant. Les fonctionnalités « Ajouts d’invités » peuvent être extrêmement utiles quand il faut accorder des privilèges supplémentaires à la machine hôte pour des tâches telles que le partage de fichiers, le partage de lecteurs et de périphériques, et plus encore.
Tous les paramètres et descriptions de la machine virtuelle sont entièrement stockés dans des fichiers XML en texte clair, ce qui permet de partager facilement des dossiers et de les utiliser en déplacement.
Même s’il s’agit d’un logiciel de virtualisation très puissant, VirtualBox ne nécessite à lui seul qu’environ 30 Mo d’espace disque dur. Selon le système d’exploitation virtuel sur lequel on veut s’installer, l’espace requis peut atteindre plusieurs gigaoctets.
Virtual Box supporte Windows, de nombreuses versions de Linux, Mac OS X, Solaris et OpenSolaris.
Hyper-V VM Microsoft Microsoft
Lancé en 2008, remplaçant Microsoft Visual PC hyper-V VM fonctionne à partir de Windows 8.
C’est une application de virtualisation très robuste pour Windows 10 avec une interface très accessible et des fonctionnalités faciles à utiliser.
En plus de permettre de virtualiser simplement les systèmes d’exploitation, Hyper-V a la capacité de virtualiser les disques durs, les commutateurs ainsi que les lecteurs de médias externes.
Il ne fonctionne qu’avec Windows 10 64 bits et il est intégré dans la version Pro, Enterprise et Education de Windows 10.
Pour activer Hyper-V, il faut cliquer sur Démarrer la recherche et taper « features ». Cliquez ensuite sur « Activer ou désactiver les fonctions de Windows ».